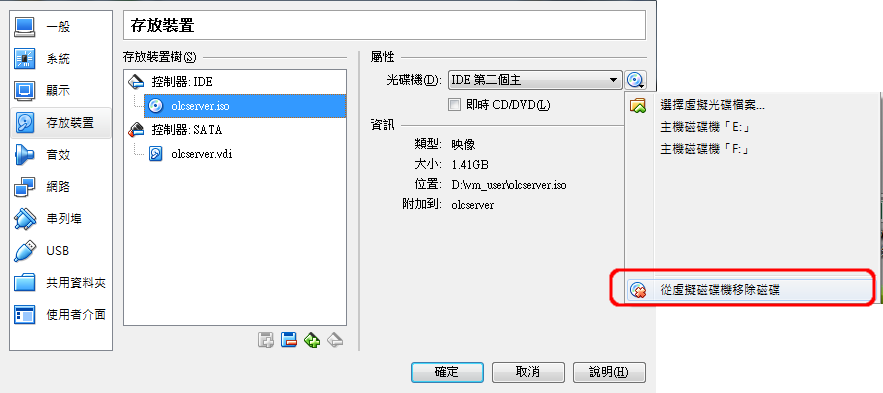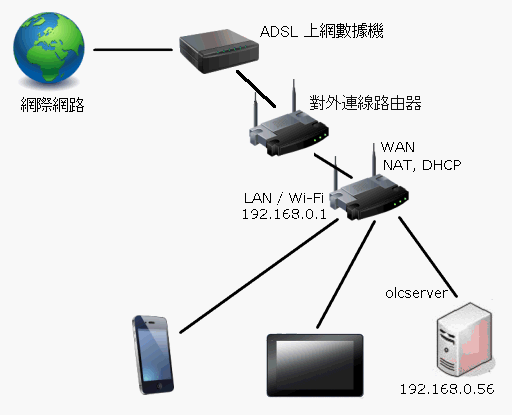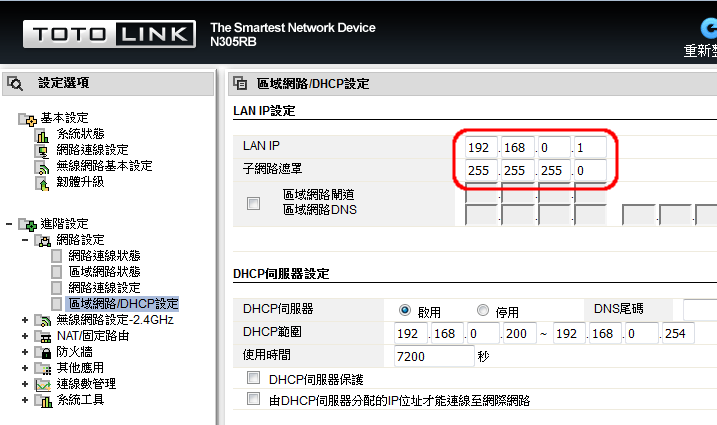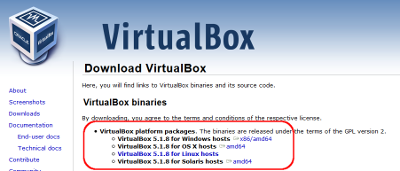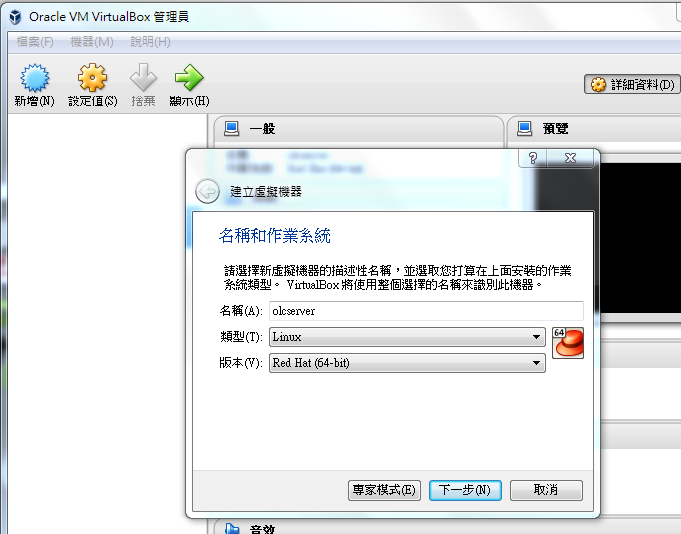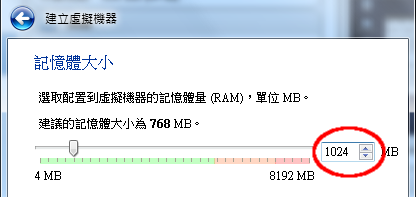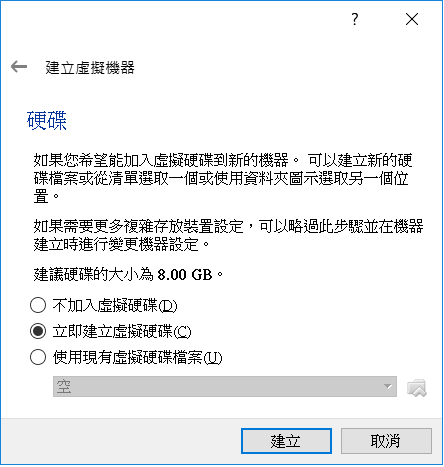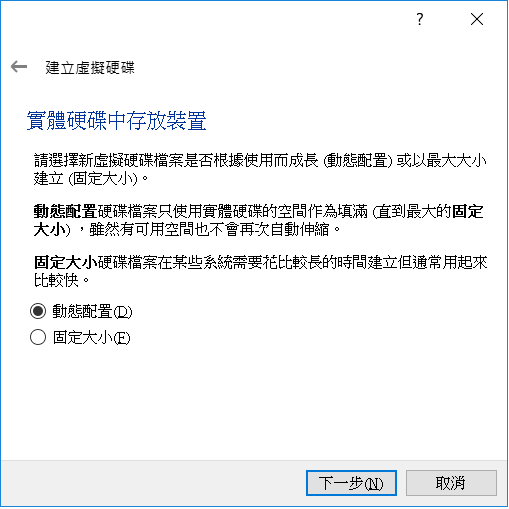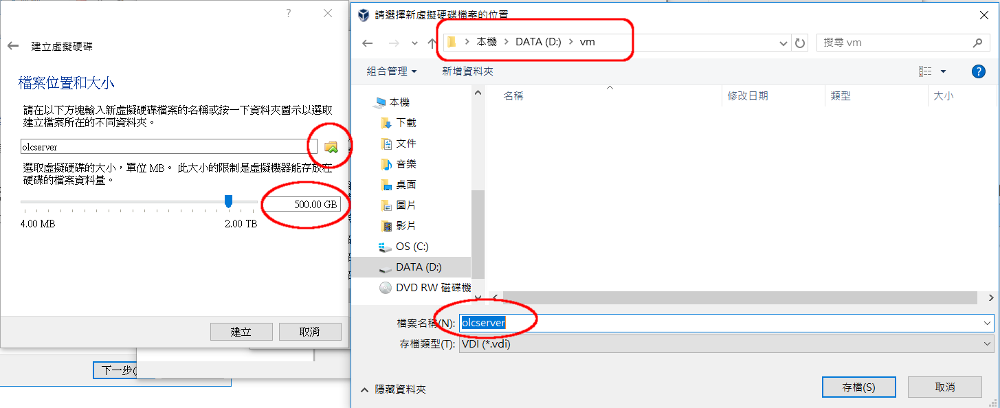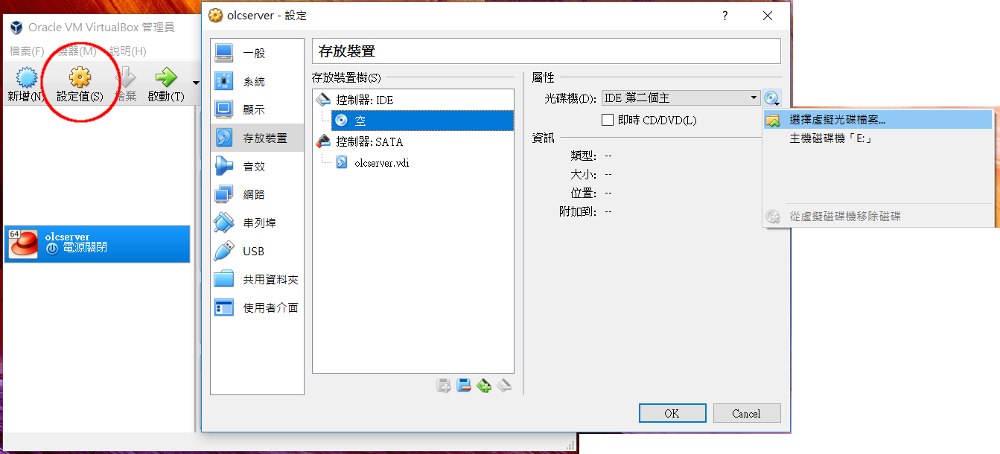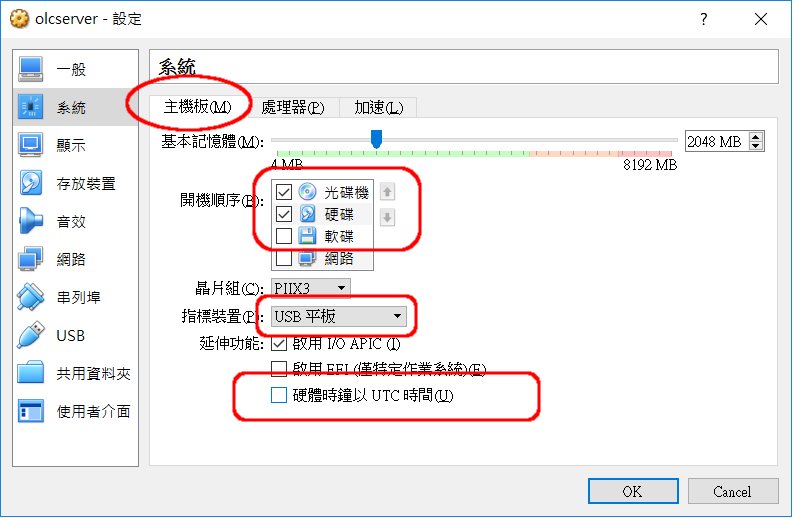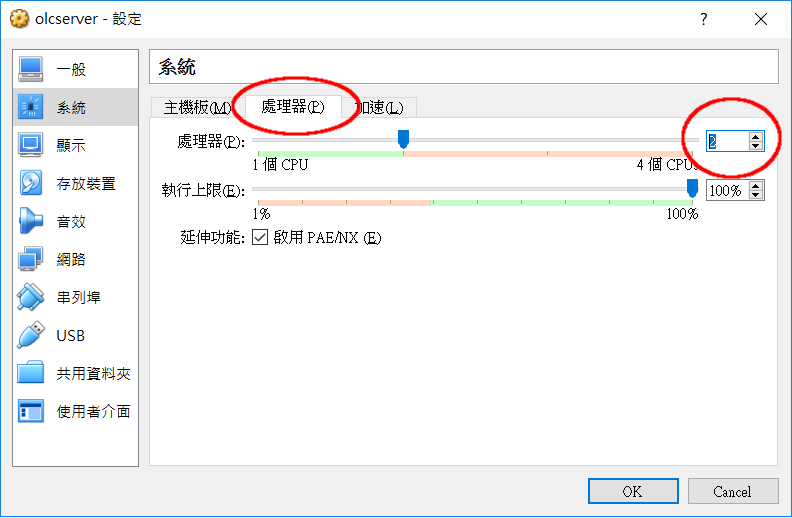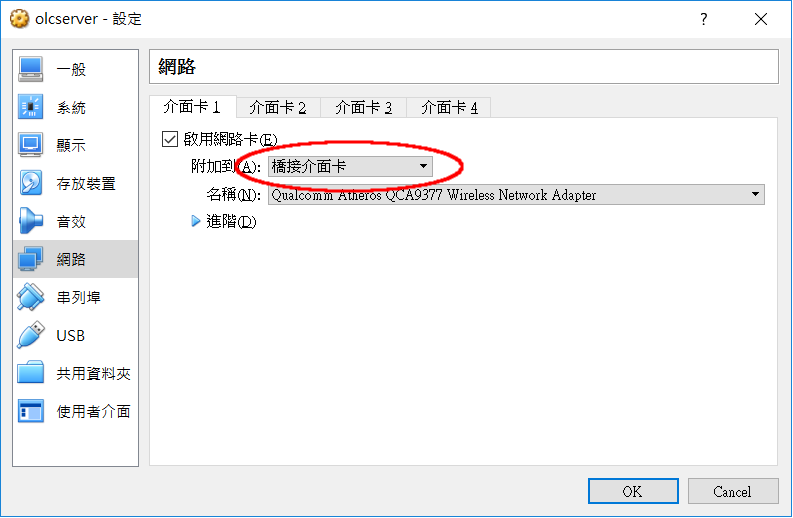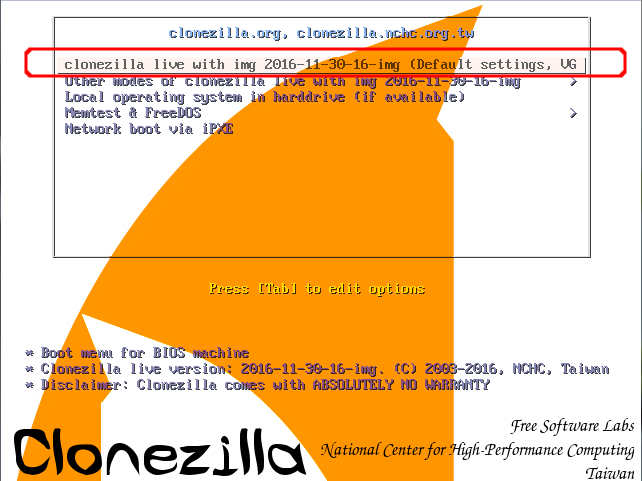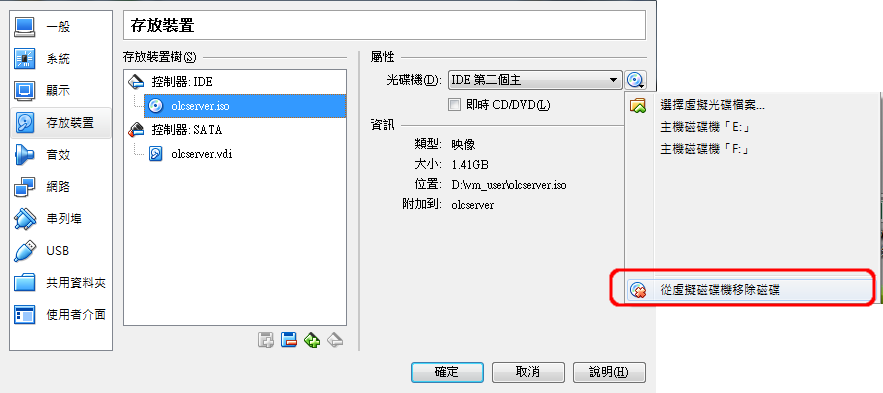柏得線上影音教學系統由三部份組成:影片播放伺服器,後台管理程式,觀看影音課程 app。
自助安裝設定步驟說明
您可以自行安裝廣告版,廣告版與正式版在功能上並無差異,差別只在於安裝廣告版的 app 在觀看影片時,螢幕下方會顯示廣告。
若您沒有把握自己建置,請尋求專業協助;本公司在大高雄市提供免費安裝服務,請電洽:0972-800-399,由我們安排工程師到場安裝建置。
前置作業
影片播放伺服器最低系統需求:Intel Pentium 雙核以上 CPU,1G 以上記憶體,500G ~ 2T 硬碟。
建置影片播放伺服器,您有 2 種選擇:
1. 安裝在實體電腦,電腦必須是空白硬碟,也就是電腦不能有預裝 Windows 系統。
2. 安裝在虛擬電腦,電腦必須先安裝 VirtualBox 或 VMware Workstation Player。
至 VirtualBox.org 下載並安裝虛擬機執行軟體。
至 VMware 下載並安裝虛擬機執行軟體。
一、網路環境設定
線上影音教學系統的網段為 192.168.0.0,所以請調整您的網路環境。
若您無法變更您的網路環境時,您可以在您的 路由器/寬頻分享器/連外網的無線基地台/無線 AP 下再接 第二台 無線基地台/無線 AP,
第二台無線基地台/無線 AP 的 WAN(網路連線設定) 設為 自動取得,
IP 設為 192.168.0.1
子網路遮罩為 255.255.255.0
影片播放伺服器 的 IP 為 192.168.0.56,同網段(192.168.0.x) 的其他電腦不可使用這個 IP。
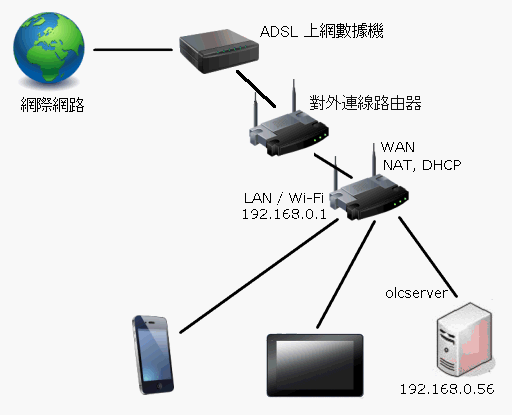 參考下圖 (以 TOTOLINK 無線基地台 為例)
參考下圖 (以 TOTOLINK 無線基地台 為例)
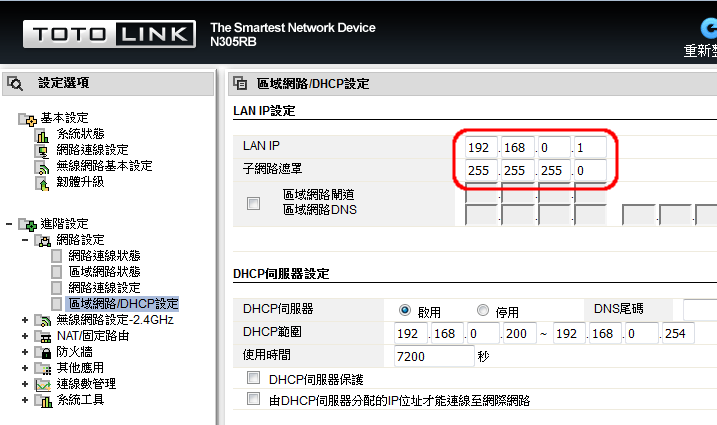
二、安裝設定影片播放伺服器
1. 上 VirtualBox.org 官網下載並安裝 虛擬伺服器軟體。
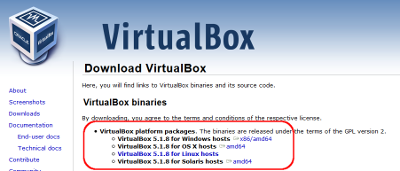
下述步驟以常用的 Windows 7 為範例說明
2. 下載 olcserver.iso(106.07.24) 安裝光碟影像檔並儲存至指定資料夾,例如:D:\temp\
3. 安裝好 VirtualBox 後,啟動 VirtualBox,按 新增(N),出現 建立虛擬機器 視窗,
名稱 輸入:olcserver
類型 選擇:Linux
版本 選擇:Red Hat (64-bit)
按 下一步(N) 鈕
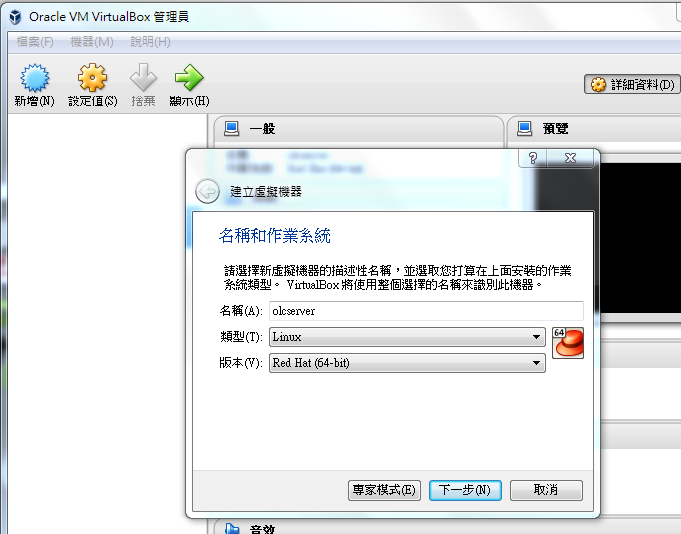
4. 出現 記憶體大小 視窗,輸入至少 1024 MB,若無其他虛擬機器運行,建議輸入實體記憶體一半,
例如:您的實體記憶體為 4G,同時無其他虛擬機器運行,則輸入 2048 MB
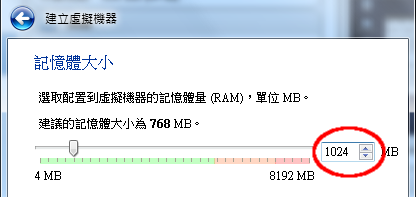
5. 出現 硬碟 視窗 → 點選 立即建立虛擬硬碟 → 按 建立 鈕
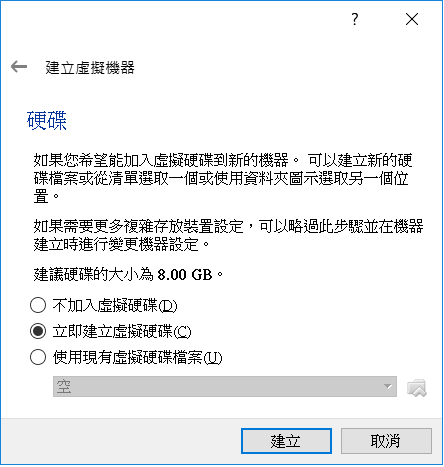
6. 出現 建立虛擬硬碟 視窗 → 按 下一步 鈕
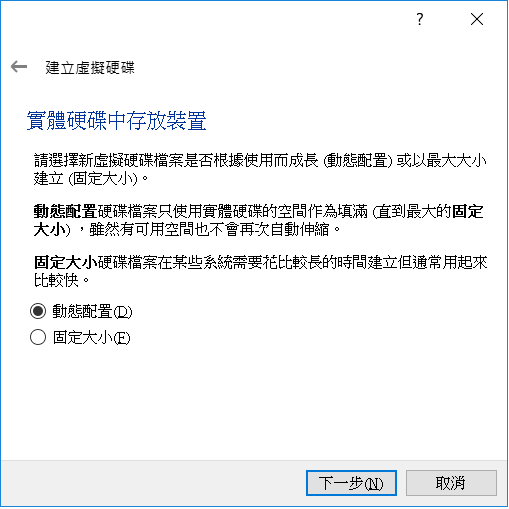
7. 指定虛擬硬碟存放位置 及 硬碟大小 → 按 建立 鈕。
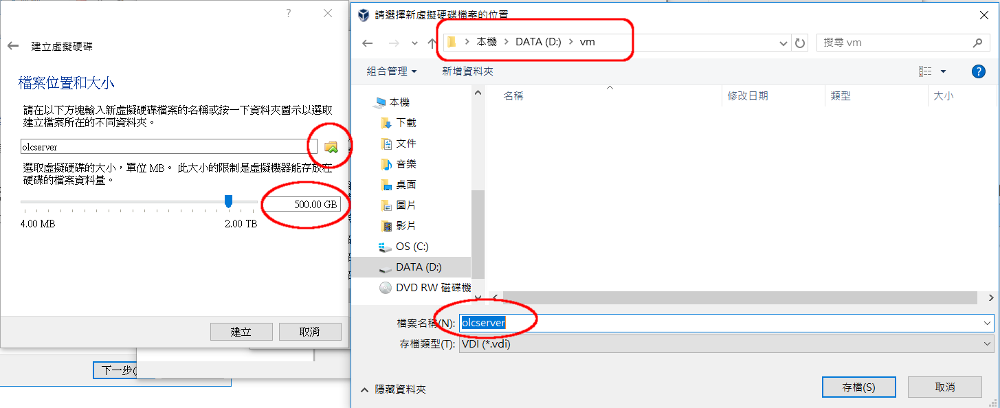
8. 按 設定值 圖示 → 存放裝置 → 空 光碟片 圖示 → 最右邊 選擇光碟片 圖示 → 指定 下載下來的 olcserver.iso
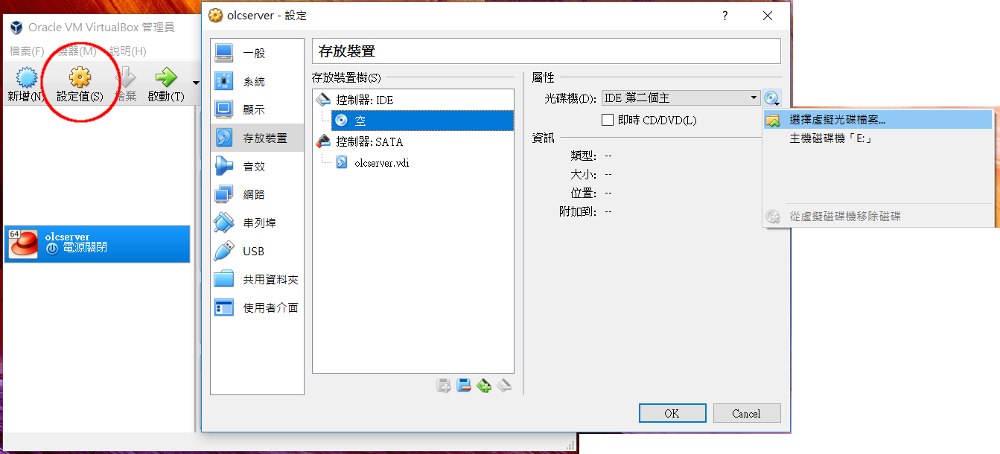
9. 按 左方的 系統 → 將軟碟 的 打勾 取消,並往下移動,使光碟成為第一個開機的裝置 → "指標裝置" 選擇 USB 平板 → 取消 硬體時鐘以 UTC 時間 的打勾
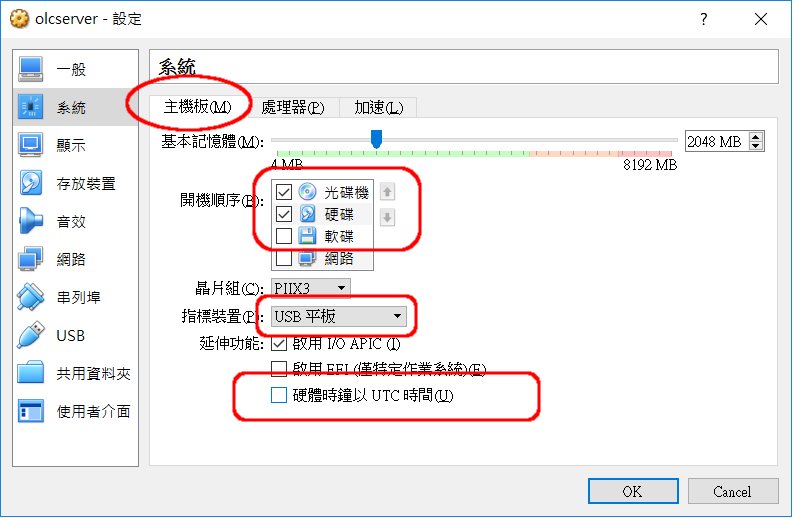
9. 切換到 處理器 頁籤 → 將數值改為 2 (以上)
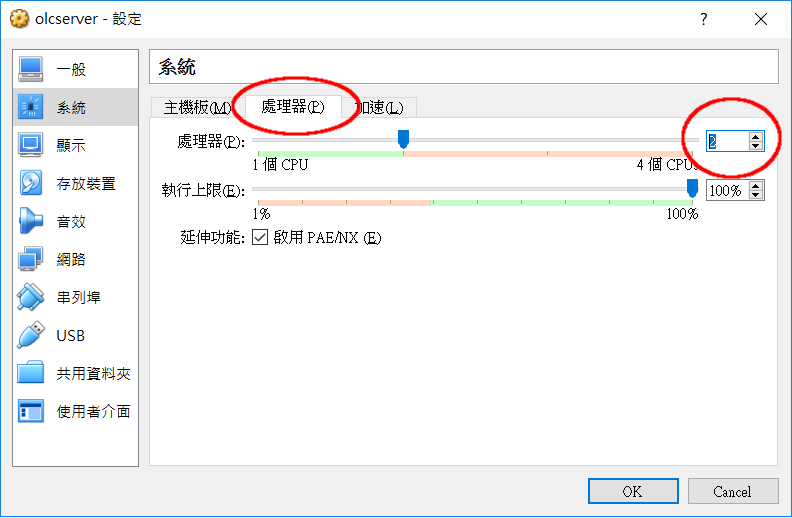
10. 網路變更為 橋接介面卡
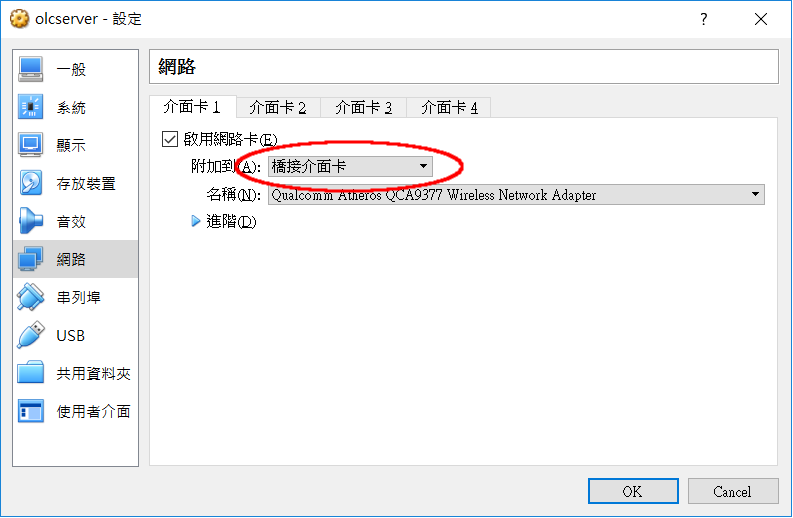
10. 啟動電腦,確定開機選項是第一項,按 [ENTER] 鍵,接下來的步驟依螢幕指示操作。安裝完畢,電腦會自行關機。
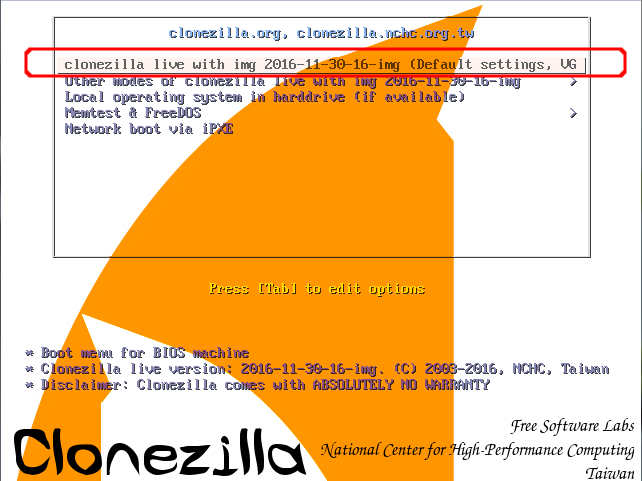
11. 移除光碟片,重新開機,安裝完畢。